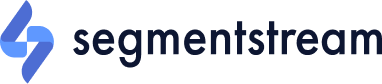In order set up event tracking using data from Adobe Analytics, you must export raw data via its built-in Data Feeds feature.
You can find additional information about Data Feeds on the Adobe Analytics website.
Getting started
Check if you already have an active Data Feed in Adobe Analytics by following these steps:
- Log in to experiencecloud.adobe.com using your Adobe ID credentials.
- Select the 9-square icon in the upper-right, then select Analytics.
- In the top navigation bar, go to Admin > Data feeds.
- Select Report Suite in the list.
- See if there is an active data feed on the right side.
- Open the data feed and check the date and time of the last data feed update to ensure that the feed has been updated recently.
Connecting with existing Data Feed
Ideally, a data feed should be created specifically for SegmentStream integration. However, if you already have an active data feed, you cannot create another one with the same fields due to restrictions in Adobe Analytics.
If you already have a Data Feed, please contact your SegmentStream manager and prepare answers to the following questions:
- What is the data feed destination (Amazon S3, Google Cloud, Azure, FTP)?
- Is the data feed configured to export all available columns?
- Can you grant SegmentStream read access to the destination?
- Can you share a small sample of data with SegmentStream (e.g. 1 full day)?
Creating a new Data Feed
If you do not have a data feed, you need to create one with the Google Cloud Platform destination, as described in this documentation.
Ensure that destination is Google Cloud Platform and all columns are selected.
If you do not have a Google Cloud project, please refer to our documentation on how to create it.
Grant access to data feed
After creating the data feed, grant permission to SegmentStream to access the data by following these steps:
- Navigate to Cloud Storage: Log in to your Google Cloud Console, navigate to "Storage", and then to "Browser".
- Select Your Bucket: Find the bucket that you want to give access to and click on its name.
- Open Permissions Tab: Once inside the bucket, find the "Permissions" tab near the top of the page.
- Add Member: Click on the "Add" button to add a new member.
- Configure Permission:
- New Member: Enter the email address
[email protected]. - Role: Select the role as
Storage Object Viewerto give read-only access to the bucket.
- Save: Click "Save" to apply the changes.